Hinweis: Bei der Installation und Lizenzierung auf weiteren Geräten erscheint eine Fehlermeldung. Haben Sie einen neuen Rechner und Probleme mit der Lizenzierung von E-CAD melden Sie sich bei uns. Evtl. muss eine Freischaltung des neuen Rechners über uns erfolgen. Das Programm auf dem alten Rechner wird damit nicht mehr nutzbar.
Hinweis Netzwerk: Haben Sie eine Netzwerklizenz erworben, installieren Sie das Programm auf jedem Client. Die Ihnen zugewiesene Lizenznummer ist für die erworbene Anzahl von Clients gültig.
1. E-CAD schließen.
2. Die gewünschten Datenbanken auf dem Server ablegen.
3. Die Datei E-CADPro.ini (Standardmäßig unter C:\ProgramData\E-CAD) öffnen.
4. In dieser Datei befinden sich zwei Zeilen mit Directory. Nach diesen Zeilen fügt man eine neue Zeile ein mit "Directory2=Pfad zur Datenbank".
E-CAD wird dann relativ lange zum Starten brauchen, da die Datenbanken vom Server eingelesen werden. Deswegen sollten nur die nötigsten Datenbanken auf dem Server gespeichert werden.
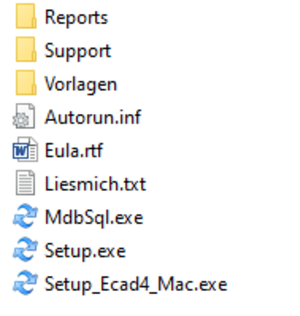
Ansicht Installationsordner
E-CAD4 und auch E-CAD5 benötigen eine virtuelle Windows-Umgebung auf dem Rechner.
Ist diese eingerichtet, haben Sie in E-CAD4 im Installationsordner eine Datei namens
Setup_Ecad4_Mac.exe, welche ausgeführt werden muss.
In E-CAD5 benötigen Sie keine spezielle Installationsdatei mehr. Die Setup.exe ist allgemein gültig.
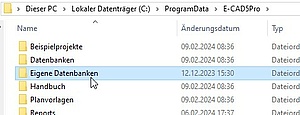
Eigene Datenbank im Ordner ProgramData
Im Ordner "Eigene Datenbanken" unter C:\ProgramData\E-CAD4Pro\Eigene Datenbanken werden alle selbst angelegten Bauteile gespeichert.
Dieser Ordner muss z.B. aus E-CAD4 kopiert und an die selbe Stelle in E-CAD5 eingefügt werden.
Ebenfalls sollte der Ordner bei einer Neuinstallation des Programmes gesichert werden.