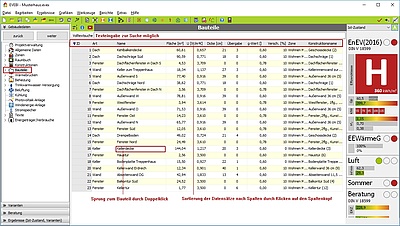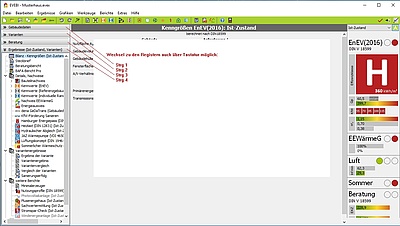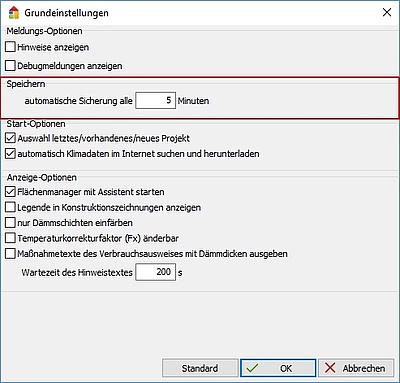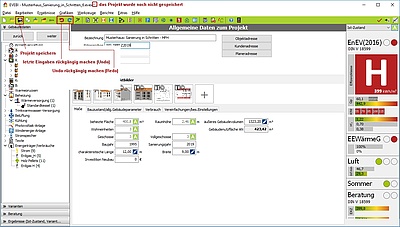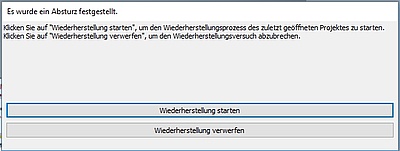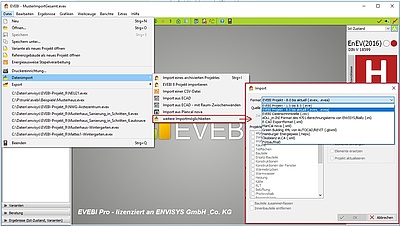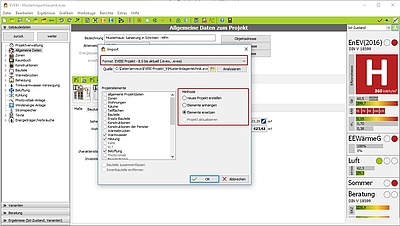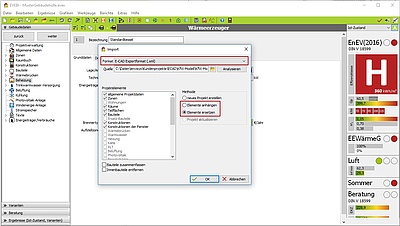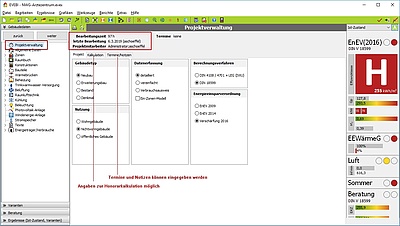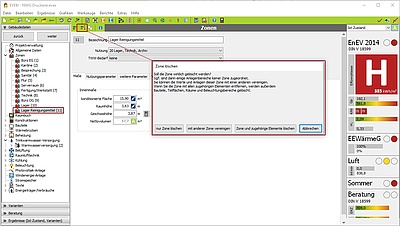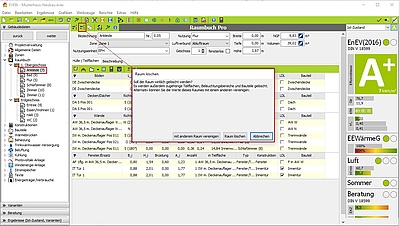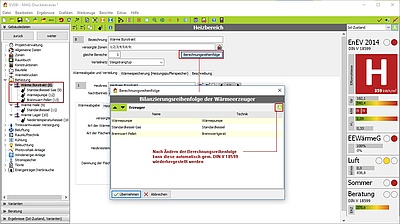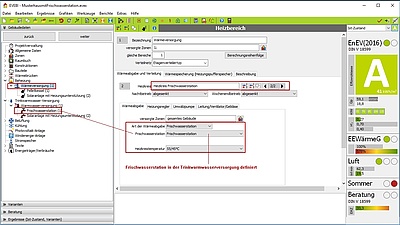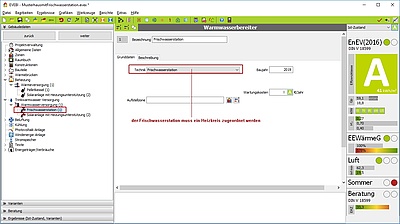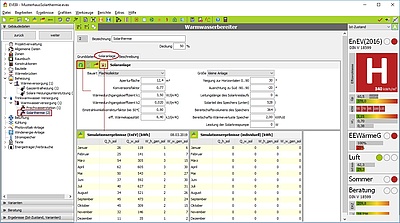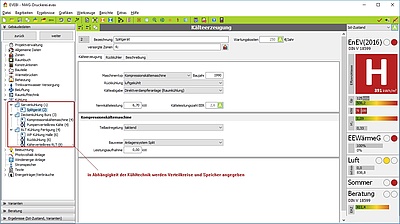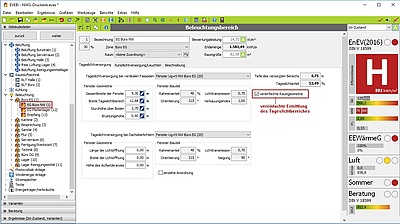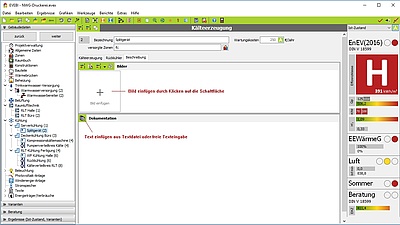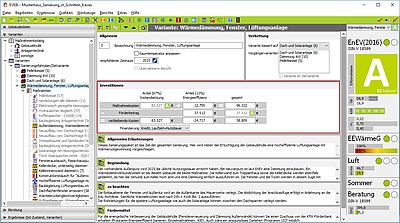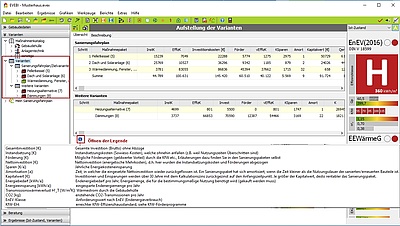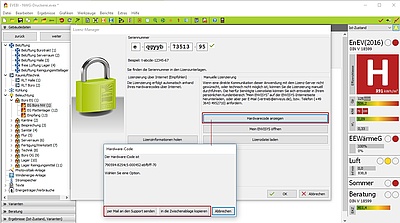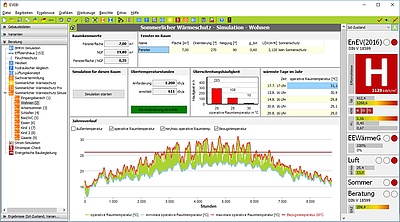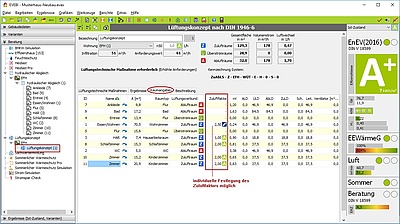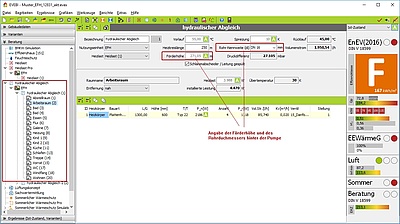EVEBI Version 10.0
Zeitraum: März 2019 bis Juli 2019
- Neue moderne Benutzeroberfläche
- Redo-/Undo-Funktionen
- Importmöglichkeiten - Projekte mischen
- Datenbanken ergänzt (Konstruktionen, Baustoffe, Fenster)
- Nichtwohngebäude: Kältetechnik erweitert
- Neuer Bericht: Wärmeschutznachweis
- Neues Modul! EVEBI - Sommerlicher Wärmeschutz Simulation »
ÄLTERE VERSIONEN
Herausgegeben: 5. Juni 2019
Änderungen
Allgemeines
- Maske zur Kurzerfassung: Handling wurde korrigiert.
- Behebung verschiedener Zugriffsverletzungen.
- BHKW in Verbindung mit einem Gaskessel: Bedarf für die Warmwasserbereitung korrigiert.
Bauteilnachweis
- Normenbezug aktualisiert. Fenster Uw-Wert ergänzt.
Vor-Ort-Beratungsbericht
- Zusammenfassende Darstellung: Im ersten Maßnahmenpaket wurde die Ausgabe des KfW-Standards korrigiert.
- Tabelle zur Darstellung der Maßnahmenpakete in der zusammenfassenden Darstellung: Bei Sanierung in einem Zug werden zusätzlich alle weiteren Maßnahmenpakete in der Übersichtstabelle aufgelistet.
- Grafik zur Einordnung des Energiebedarfs: Skalierung angepasst, damit auch hoher Energiebedarf sinnvoll dargestellt werden kann.
Wirtschaftlichkeit
- Einnahmen aus dem Stromverkauf werden bei der Amortisation berücksichtigt.
- Berücksichtigung der Instandhaltungskosten für die Amortisation berücksichtigt.
Modul Sommerlicher Wärmeschutz Simulation
- Bericht um Erläuterung der Randbedingungen ergänzt.
- Berücksichtigung der Nichtnutzungstage korrigiert.
- Randbedingungen der Nachbarräume angepasst.
Herausgegeben: 28. März 2019
Änderungen
Allgemeines
- Flächenmanager: Klick auf Wandsymbol ermöglicht Anlegen einer Wand.
Konstruktionsdatenbank
- Ansicht der U-Werte erfolgt mit 3 Nachkommastellen.
Vor-Ort-Beratungsbericht
- Übersicht der Maßnahmenpakete bei Sanierung in Schritten: Prozentuale Einsparung bezieht sich auf das Vorgänger-Maßnahmenpaket.
Kopf-Fußzeilen
- Die Variablen für die Kopf-/Fußzeilen werden richtig übergeben.
Modul Raumbuch Pro
- Rundung der Teilflächen entfernt.
Modul Energieausweise Stapelverarbeitung
- Einlesen auch mehrerer Energieträger möglich.
Modul Sommerlicher Wärmeschutz Simulation
- TRY-Region wird richtig verwendet.
- Sprung in den aktuellen Raum ist über den Button möglich
- Luftwechsel für Nichtnutzungszeit bei Nichtwohngebäuden wurde korrigiert
- Bericht:
- Simulationsergebnis wird als erfüllt angezeigt, wenn die Anforderung des sommerlichen Wärmeschutzes eingehalten wird.
- Raumnamen können Sonderzeichen enthalten, der Ergebnisbericht wird trotzdem ausgegeben
eLCA-Schnittstelle
- Bezeichnungen für Heizungs- und Warmwasserrohre werden korrekt übergeben.
Herausgegeben: 8. März 2019
Benutzeroberfläche
Das Anpassen der Benutzeroberfläche ist notwendig, um den aktuell gültigen Standards an moderne Software zu genügen und um das Arbeiten mit EVEBI übersichtlicher und damit effizienter zu machen.
Hauptknoten - Tabellenübersicht
Beim Klicken auf einen Hauptknoten im Projekt-Explorer werden alle vorhandenen Elemente in einer Tabelle angezeigt:
- Sortieren: Klicken auf den Spaltenkopf
- Suchen: Eingabe eines freien Textes in das Suchfeld
- Sprung zu einem Element: Doppelklick auf das Element
Farben und Button
Die Farben der Felder sowie der Button haben wir an unser Corporate Design angepasst.
- Schaltflächen Übernehmen und Abbrechen weitgehend abgeschafft, da eine automatische Sicherung der Daten erfolgt (siehe unten)
- zusätzliche Button: Redo und Undo (siehe unten)
- Register Beratung: Icons der Zusatzmodule an die Icon auf der Internetseite angepasst
Musterprojekte
Wir haben Ihnen einige neue Musterprojekte zur Verfügung gestellt. Sie finden diese im Programmordner evebi im Verzeichnis Beispiele.
Folgende Projekte stehen zur Verfügung:
- Musterhaus.evex - Wohngebäude im Bestand
- Musterhaus-Neubau.evex - Wohngebäude Neubau
- Lüftungskonzepte_DIN1946-6_Bbl1.evex - Wohngebäude Neubau
- NWG-Druckerei - Nichtwohngebäude im Bestand
Projekt speichern, Redo-/Undo-Funktionen, EVEBI-Absturz
Speichern des Projektes
- Das Speichern der Projektdaten erfolgt automatisch im Hintergrund während der Dateneingabe.
- So werden in einem anzugebenden Zeitintervall (standardmäßig 5 Minuten) die Änderungen in Sicherungsdateien gespeichert unter
- projektname.autosave
- projektname.autosave.0
- projektname.autosave.1
- ...
- projektname.autosave.9
- Es werden also 11 Dateien gespeichert, das entspricht 60 Minuten Arbeitszeit am Projekt. Nach dieser Zeit (60 Minuten) werden die Sicherungsdateien bei weiterem Arbeiten mit den aktuellen Änderungen überschrieben. Sie sollten Ihre Projekte daher regelmäßig speichern.
- Soll das Projekt gespeichert werden, so klicken Sie den Button

- Beim Beenden von EVEBI bzw. beim Öffnen eines anderen Projektes erscheint die Abfrage, ob das Projekt gespeichert werden soll.
Redo-, Undo-Funktion
- Die Schaltflächen Übernehmen und Abbrechen wurden abgeschafft.
- Eingaben werden direkt in der Sicherungsdatei projektname.autosave gespeichert.
- Undo-Funktion: Eingaben rückgängig machen. Sie können alle Eingaben bis zur Öffnung des Projekts rückgängig machen. Klicken Sie dazu das Symbol
- Redo-Funktion: Undo rückgängig machen. Sie können durchgeführte Undo-Vorgänge wieder rückgängig machen. Klicken Sie dazu das Symbol
Nach einem EVEBI-Absturz
- Auch nach einem Absturz von EVEBI können Sie Ihre letzten Eingaben/Änderungen im Projekt wiederherstellen, da Ihre Arbeitsschritte in den Sicherungsdateien gespeichert werden.
- Nach dem Neustart von EVEBI erscheint dazu ein Dialog:
- Klicken Sie auf "Wiederherstellung starten", um den Wiederherstellungsprozess des zuletzt geöffneten Projektes zu starten.
- Klicken Sie auf "Wiederherstellung verwerfen", um den Wiederherstellungsprozess abzubrechen.
Importmöglichkeiten
Sie haben in EVEBI verschiedene Möglichkeiten, Daten zu importieren. So ist es u.a. möglich, Daten in ein bereits vorhandenes Projekt zu importieren, um das vorhandene Projekt zu ergänzen oder zu überschreiben. Damit wird es u.a. möglich:
- Teamarbeit durch getrennte Datenerfassung
- Übernahme von Änderungen in E-CAD
Aufruf des Imports
- Wählen Sie im Menü Datei den Eintrag Datenimport, weitere Importmöglichkeiten
Sie haben folgende Möglichkeiten
- Import eines EVEBI-Projektes (Projekte mischen)
- Import einer csv-Datei zum Erstellen eines Energieausweises nach Verbrauch
- Import einer ini-Datei aus der Software Bially
- Import einer xml-Datei aus E-CAD
- Import einer xml-Datei aus PlanCal nova
- Import einer gbxml-Datei aus AUTOCAD
- Import eines Hamburger Energiepasses
- Import aus der Ökobilanz eLCA
- Import aus dem Fotoaufmaß
Projekte mischen
Arbeiten mehrere Mitarbeiter/Büros an einem Projekt, so kann es sinnvoll sein, Daten eines Projektes in ein vorhandenes Projekt zu übernehmen. Damit kann die Projekterfassung aufgeteilt werden in Gebäudehülle, Anlagentechnik, Beleuchtung etc.
- Wählen Sie dazu im Dialog den Eintrag EVEBI Projekt - 8.0 bis aktuell (.evex, evea).
- Geben Sie die Datenquelle an (Projekt, aus welchem importiert werden soll).
- Wählen Sie die Projektelemente, die überschrieben werden sollen (Heizung, Warmwasser ...)
- Wählen Sie die Methode des Projektimports (Elemente ersetzen).
In unserem Beispiel werden die Anlagenbauteile aus dem Projekt MusterAnlagetechnik.evex in das geöffnete Projekt übernommen. Dabei wird die ggf. vorhandene Anlagentechnik überschrieben.
E-CAD-Daten in geöffnetes Projekt importieren
Im Arbeitsablauf kann es sich ergeben, dass zu einem bereits bearbeiteten Projekt nachträglich die Geometrie geändert und damit die CAD-Pläne angepasst werden. Dazu ist es möglich, die CAD-Daten erneut in ein Projekt zu übernehmen und vorhandene Daten zu ergänzen oder zu überschreiben.
- Wählen Sie dazu im Dialog den Eintrag E-CAD Exportformat (.xml).
- Geben Sie die Datenquelle an (Projekt, aus welchem importiert werden soll).
- Wählen Sie die Projektelemente, die überschrieben werden sollen (Konstruktionen, Bauteile)
- Wählen Sie die Methode des Projektimports (Elemente ersetzen).
In unserem Beispiel werden die Zonen, Räume, Teilflächen, Bauteile und Konstruktionen in das geöffnete Projekt übernommen. Dabei werden die ggf. vorhandenen Elemente überschrieben.
Projektverwaltung - Bearbeitungszeit, Projektmitarbeiter
In der Projektverwaltung können die Bearbeitungszeit, die letzte Bearbeitung und die Projektmitarbeiter des geöffneten Projektes eingesehen werden.
- Wählen Sie im Projekt-Explorer den Eintrag Projektverwaltung. Die Bearbeitungszeit, die letzte Bearbeitung und die Projektmitarbeiter werden angezeigt.
- Bearbeitungszeit: Hier wird die Zeit gemessen, in welcher Eingaben und Mausbewegungen zum Projekt erfolgen.
Zone löschen
- Wählen Sie im Projekt-Explorer die zu löschende Zone und klicken Sie den Button
 .
.
Zum Löschen einer Zone haben Sie die folgenden Möglichkeiten:
- nur Zone löschen: Die Zone wird gelöscht und alle vorhandenen Elemente der Zone wie Konstruktionen, Bauteile, Anlagentechnik bleiben erhalten. Hier müssen diese Elemente einer anderen Zone zugeordnet werden bzw. ebenfalls gelöscht werden.
- mit anderer Zone vereinigen: Die Zone wird gelöscht und alle vorhandenen Elemente der Zone wie Konstruktionen, Bauteile, Anlagentechnik werden einer anzugebenden Zone zugeordnet. Die Fläche der Zone sowie das Volumen werden der anzugebenden Zone zugeschlagen.
- Zone und zugehörige Elemente löschen: Die Zone wird gelöscht und alle vorhandenen Elemente der Zone wie Konstruktionen, Bauteile, Anlagentechnik werden ebenfalls gelöscht.
Raum löschen
- Wählen Sie im Projekt-Explorer den zu löschenden Raum und klicken Sie den Button
 .
.
Zum Löschen eines Raumes haben Sie die folgenden Möglichkeiten:
- nur Raum löschen: Die Raum wird gelöscht und alle vorhandenen Elemente der Raumes wie Raumbegrenzungsflächen und Bauteile bleiben erhalten. Hier müssen diese Elemente nachträglich einem anderen Raum zugeordnet werden bzw. ebenfalls gelöscht werden.
- mit anderem Raum vereinigen: Der Raum wird gelöscht und alle vorhandenen Elemente des Raumes wie Raumbegrenzungsflächen und Bauteile werden einem anzugebenden Raum zugeordnet. Der anzugebende Raum kann sich im gleichen Geschoss oder in dem darüber/darunter liegenden Geschoss befinden. Die Fläche des Raumes sowie das Volumen werden dem anzugebenden Raum zugeschlagen.
Anlagentechnik
Mehrere Heizungsanlagen - Berechnungsreihenfolge
Sind mehrere Heizungen einem Heizbereich zugeordnet, so kann die Berechnungsreihenfolge individuell festgelegt werden. Über den Button ![]() kann die Berechnungsreihenfolge gem. DIN V 18599-5 6.5.4.2 wiederhergestellt werden.
kann die Berechnungsreihenfolge gem. DIN V 18599-5 6.5.4.2 wiederhergestellt werden.
Aufruf der Berechnungsreihenfolge
- Wählen Sie das Register Gebäudedaten
- Wählen Sie im Projekt-Explorer den Eintrag Beheizung, Heizbereich mit mehreren Heizanlagen.
- Klicken Sie in der Maske die Schaltfläche Berechnungsreihenfolge.
- Klicken Sie den Button

Anlegen eines neuen Projektes - Heizungsanlage versorgt das gesamte Gebäude
Standardmäßig wird beim Anlegen eines Heizbereiches das gesamte Gebäude versorgt, unabhängig von der Anzahl der Zonen. Die Zuordnung von Heizbereichen zu Zonen kann individuell festgelegt werden.
Trinkwarmwasser - Frischwasserstation
Es ist möglich, für die Bereitung des Trinkwarmwassers eine Frischwasserstation anzugeben. Voraussetzung ist die Definition eines Heizkreises mit der Wärmeabgabe an die Frischwasserstation.
Vorgehen zum Anlegen einer Frischwasserstation
- Wählen Sie auf dem Register Gebäudedaten den Eintrag Wärmeversorgung.
- Wählen Sie den Heizbereich, welcher die Frischwasserstation versorgen soll.
- Legen Sie einen neuen Heizkreis an.
- Wählen Sie für die Art der Wärmeabgabe Frischwasserstation und die entsprechende Heizkreistemperatur (55/45°C oder höher).
EVEBI wird eine Fehlermeldung wegen fehlender Zuordnung der Frischwasserstation bringen. Diese wird im nächsten Schritt gewählt. - Wählen Sie auf dem Register Gebäudedaten den Eintrag Warmwasserversorgung.
- Erfassen Sie einen TWW-Bereiter und wählen Sie als Technik Frischwasserstation. Die Zuordnung zum Heizkreis erfolgt automatisch.
Solarthermie - Verwendung externer Simulationsergebnisse
Für die Bearbeitung von Solaranlagen können Simulationsergebnisse von externer Simulationssoftware (TSol, PolySun, GetSolar ...) übernommen werden. Dazu sind die Energiebedarfskennwerte aus EVEBI zu exportieren, die Solaranlage in der externen Simulationssoftware zu simulieren und die Ergebnisse in EVEBI einzulesen.
In Abhängigkeit des eingestellten Berechnungsverfahren können hier Jahres- oder Monatswerte eingelesen werden.
- DIN 4701-10: Jahreswerte
- DIN V 18599: Monatswerte
- Die Simulationsergebnisse werden für die Berechnung nach EnEV (Standardrandbedingungen) oder Berechnung mit individuellen Randbedingungen eingelesen.
Simulationswerte für Solarthermische Anlagen verwenden
- Wechseln Sie auf das Register Gebäudedaten.
- Legen Sie im TWW-Bereich eine Solaranlage an.
- Wechseln Sie auf das Register Solaranlage.
- Geben Sie die Daten zur Solaranlage ein. Standardwerte können über das Symbol
 automatisch eingetragen werden.
automatisch eingetragen werden. - Exportieren Sie die Energiebedarfskennwerte durch Klicken des Symbols
 .
. - Simulieren Sie die Erträge in der externen Simulationssoftware.
- Importieren Sie die Simulationsergebnisse über das Symbol

Hinweis: Über das Symbol können Sie die Simulationsergebnisse an-/abschalten.
können Sie die Simulationsergebnisse an-/abschalten.
Bilder und Texte
Zu jedem Element in EVEBI kann ein Beschreibungstext erfasst werden. Diese Texte erscheinen automatisch in den Berichten. An ausgesuchten Elementen können zusätzlich Bilder eingefügt werden. Auch diese werden automatisch in die Berichte eingebunden.
Zu folgenden Elementen können zusätzliche Bilder erfasst werden:
- Raumbuch Pro: Raum (beim Import aus E-CAD wird der Grundriss automatisch übernommen)
- Raumlufttechnik NWG
- Kältetechnik NWG
- BHKW-Simulation
Datenbanken
Folgende Datenbanken wurden überarbeitet:
- Konstruktionsdatenbank: Komplettierung aller Schichten
- Baustoffdatenbank: Komplettierung Rohdichte, spezifische Wärmekapazität
- Fensterdatenbank: Anpassung an den aktuellen Stand der Technik
Maßnahmenpakete - Darstellung der Investitionen
Auf der Hauptmaske eines Maßnahmenpaketes werden die Investitionskosten dargestellt. Hierbei handelt es sich um folgende Kosten:
- Maßnahmenkosten:
- Anteil Instandsetzung: Instandsetzungskosten (Sowieso- oder Ohnehin-Kosten, einschließlich Baunebenkosten): Kosten, die zur Wiederherstellung bzw. Aufrechterhaltung der technischen Funktion des Bau- oder Anlagenteils aufgewendet werden. Hierzu gehören auch die Kosten, die zur Einhaltung der gültigen EnEV anfallen.
- Hierbei handelt es sich um ein Auto-Feld, d.h. die Kosten werden aus den Sowieso-Kosten der zum Maßnahmenpaket gehörenden Maßnahmen übernommen und aufaddiert.
- Anteil Energieeffizienz: Energieeffizienzkosten (energieeffizienzbedingte Mehrkosten, einschließlich Baunebenkosten): Kosten, die zur Erhöhung der Energieeffizienz sowie für die notwendigen Anpassungs- und Umbaumaßnahmen aufgewendet werden.
- Diese Kosten werden aus den Investitionskosten abzgl. der Instandsetzungskosten der zum Maßnahmenpaket gehörenden Maßnahmen übernommen und aufaddiert.
- Förderbetrag:
- Ermittelter Förderbetrag des Maßnahmenpaketes.
- verbleibende Kosten:
- Anteil Instandsetzung: entspricht den Instandsetzungskosten des Maßnahmenpaketes.
- Anteil Energieeffizienzkosten: Verbleibende Energieeffizienzkosten: Kosten, welche unter Abzug des Förderbetrags verbleiben. Diese Kosten der energieeffizienzbedingten Mehraufwendungen werden für die Wirtschaftlichkeitsberechnung (Annuität) verwendet.
- Baunebenkosten: Das Feld für die Baunebenkosten wurde abgeschafft. Baunebenkosten können wie folgt angegeben werden:
- Zusatzkosten jeder Maßnahme
- Maßnahme Baubegleitung oder ähnliche
- Für den individuellen Sanierungsfahrplan werden die Baunebenkosten wie folgt berechnet:
Baunebenkosten = Summe Maßnahmenkosten - (Summe Maßnahmenkosten / 1,15)
Die Übersicht der Investitionskosten wurde in den Vor-Ort-Bericht übernommen.
Maßnahmenpakete
- Übersichtstabelle Maßnahmenpakete:
Auf der Hauptmaske der Maßnahmenpakete (Varianten) wurde die Übersichtstabelle an die neu verwendeten Investitionsbegriffe angepasst. - Maßnahme: Konstruktionstausch
Reihenfolge der Schichten in der Grafik und tabellarisch angepasst
Variante als Projekt öffnen
Soll eine Variante (Maßnahmenpaket) als Projekt geöffnet werden, so können Sie den Dateinamen selbst bestimmen.
Variante als Projekt öffnen
- Wählen Sie das Register Varianten
- Klicken Sie auf die Variante, welche Sie als eigenes Projekt öffnen wollen.
- Klicken Sie die rechte Maustaste und wählen Sie den Eintrag Variante als neues Projekt öffnen.
- In dem folgenden Dialog können Sie das Verzeichnis und einen Dateinamen angeben.
Berichte - Vor-Ort-Beratungsbericht
Zusammenfassende Darstellung
- Vergleich der Maßnahmenpakete: Tabelle zum Vergleich der Maßnahmenpakete hinsichtlich der Wirtschaftsdaten überarbeitet
Energetisches Sanierungskonzept
- Kostenstruktur im Überblicke: Übernahme der Übersicht der Investitionskosten (Darstellung der Investitionen in EVEBI zu jedem Maßnahmenpaket)
- Energetische Kennwerte, Wirtschaftlichkeit ...: Anpassung der Übersichtstabelle
- Maßnahmen: Zusätzliche Tabelle zu den Investitionskosten der Maßnahme
Vergleich der Maßnahmenpakete
- Tabelle zum Vergleich der Maßnahmenpakete für die weiteren Maßnahmenpakete ergänzt
Berichte für Nichtwohngebäude
Vor-Ort-Beratungsbericht für Nichtwohngebäude
- Anpassung der Titelseite
Energieberatung für ein Nichtwohngebäude gem. der Richtlinie über die Förderung der Energieberatung für Nichtwohngebäude von Kommunen und gemeinnützigen Organisationen
Beispielbericht
Berechnungsdokumentation für Nichtwohngebäude
Im Abschnitt Ergebnisse im Überblick wurde die Tabelle zu den EnEV-Anforderungen an die Wärmedurchgangskoeffizienten der wärmeübertragenden Umfassungsfläche erweitert um
- KfW-Anforderung (Anzeige, wenn ein KfW-Effizienzhausstandard erreicht wird)
- EEWärmeG-Anforderung (Anzeige nur bei Neubau und nichtöffentlichen Gebäuden)
Beispielbericht
Neuer Bericht: Wärmeschutznachweis für Wohngebäude
- Dieser Bericht zeigt auf 2 Seiten die wesentlichen Projektdaten und Berechnungsergebnisse auf
- Projektdaten (Berater, Bauherr, Adresse, Gebäudedaten)
- EnEV-Kenndaten
- Lüftungsergebnis nach DIN 1946-6
- Sommerlicher Wärmeschutz nach DIN 4108-2
- KfW-Effizienzhaus-Kennwerte
- Energetische Kenndaten (Wärmebrücken, Solarthermische Anlage, ...)
- Angaben zur Berechnungsmethode
- Der Bericht kann als Dokumentationsvorlage bei Bauämtern verwendet werden
- Die Dokumentation ist für Wohngebäude im Bestand (Sanierungsvorhaben) und zu errichtende Wohngebäude (Neubau) geeignet.
- Aufruf: Wählen Sie im Menü Berichte, Nachweise den Eintrag Wärmeschutznachweis.
Beispielbericht
Berichte - Weitere Anpassungen
Beratungsbericht, Berechnungsdokumentation
- Bewertung der Gebäudehülle: Tabellenspalte U-Wert-Anforderungen der KfW werden in Abhängigkeit des Bauteils (Außentür, Dachfenster, Denkmal etc.) ausgegeben
- Darstellung der Daten zu Kälte (Kältemaschinen etc.) komplett überarbeitet
Kennwerte (EnEV, Referenzgebäude, individuelle Randbedingungen), 4108-6/4701-10, pdf-Ausgabe
- Tabelle der Transmissionen: Orientierung/Neigung für Böden und Decken angepasst
Wordmakro - signiert / nicht signiert
Für die Formatierung unserer Berichte in MS Word liefern wir standardmäßig ein Wordmakro mit. Um eine hohe Sicherheitsstufe in MS Word zu erhalten, ist dieses Wordmakro offiziell signiert.
In jüngster Zeit sind sind MS Word Versionen in Umlauf gekommen, welche mit einem signierten Wordmakro nicht arbeiten. Für diese Versionen stellen wir das Wordmakro zusätzlich unsigniert zur Verfügung.
Lizenzierung mittels Hardwarecode
Das Lizensieren von EVEBI erfolgt standardmäßig automatisch über das Internet.
Für Anwender ohne direkte Internetanbindung kann eine Lizenzdatei geladen werden. Dazu ist die Übermittlung des Hardwarecodes erforderlich.
Die Übergabe des Hardwarecodes an ENVISYS haben wir vereinfacht:
- Wählen Sie im Menü Hilfe den Eintrag Lizenzierung.
- Wählen Sie im Lizenz-Manager die Schaltfläche Hardwarecode anzeigen.
Im folgenden Dialog haben Sie die Möglichkeiten:- per Mail an den Support senden oder
- in die Zwischenablage kopieren
Neues Modul: EVEBI - Sommerlicher Wärmeschutz Simulation
- Das Modul EVEBI - Sommerlicher Wärmeschutz Simulation ermöglicht eine umfassende dynamische thermische Simulation der Räume bzw. des gesamten Gebäudes.
- Ergebnis sind u.a. die Übertemperaturgradstunden (Anzahl der Stunden und Kelvin über der Grenztemperatur des Raumes im Jahr) sowie die Überschreitungshäufigkeit der Grenztemperatur. Eine Übertemperaturgradstunde entsteht, wenn die Grenztemperatur für eine Stunde um ein K überschritten wird.
- Die Berechnung erfolgt gemäß DIN 4108-2:2013-02, 8.4 in Anlehnung an die DIN EN ISO 13791.
- Zur Berechnung herangezogen werden die Räume mit ihren raumumschließenden Bauteilen, die Nutzungsverhältnisse (Lüftung sowie innere Wärmegewinne wie Personen, Beleuchtung, Arbeitsgeräte etc.) sowie das Außenklima (Temperaturen, Strahlung).
- Die Simulation erfolgt raumweise. In einem Diagramm werden die Ergebnisse grafisch dargestellt.
- Die wenigen Mehreingaben erfolgen über das Modul EVEBI - Raumbuch Pro ».
- In einem Ergebnisbericht werden die Räume mit allen für den sommerlichen Wärmeschutz relevanten Daten ausgegeben.
- Online-Hilfe zum Sommerlichen Wärmeschutz - Simulation »
- weitere Informationen zum Modul »
Modul: EVEBI - Lüftungskonzept
Die Angabe eines individuellen Zuluftfaktors pro Zuluftraum ist nun möglich.
Individuellen Zuluftfaktor festlegen
- Wechseln Sie auf das Register Beratung.
- Wählen Sie im Projekt-Explorer den Eintrag Lüftungskonzept und das entspr. Lüftungskonzept.
- Wechseln Sie zum Register Raumangaben.
Es wird eine Tabelle mit den Raumdaten angezeigt. In der Spalte Zuluftfaktor werden die Standardwerte gem. DIN 1946-6 Tab 14 ausgegeben. - Geben Sie in der Spalte Zuluftfaktor den individuellen Zuluftfaktor ein.
Modul: EVEBI - hydraulischer Abgleich
Die Angabe der Druckdifferenz entfällt. Die Druckdifferenz wird jetzt automatisch ermittelt über die Förderhöhe und den Rohrdurchmesser nach der Heizungspumpe.
Förderhöhe und Rohrdurchmesser festlegen
- Wechseln Sie auf das Register Beratung.
- Wählen Sie im Projekt-Explorer den Eintrag Hydraulischer Abgleich und den entspr. hydraulischen Abgleich. Es erscheint die Maske zum hydraulischen Abgleich.
- Geben Sie die Förderhöhe an (an der Heizungspumpe ablesbar) und wählen Sie den Rohrdurchmesser aus der Liste. Die Druckdifferenz wird automatisch ermittelt.
Modul: EVEBI - Sommerlicher Wärmeschutz Pro
In den Bericht zum sommerlichen Wärmeschutz werden sowohl Logo als auch die Unterschrift mit übergeben.
- Logo und Unterschrift können in der Planeradresse festgelegt werden.
- weitere Informationen zum Modul »